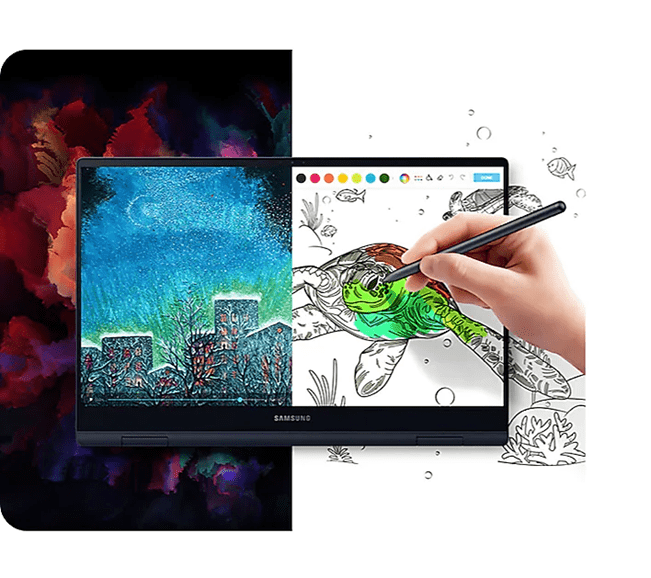Earlier this month at Galaxy Unpacked 2021, Samsung launched its new Windows PCs, the Samsung Galaxy Book Pro and Galaxy Book Pro 360.
The new Samsung Galaxy Books were a much-anticipated addition to Samsung’s PC lineup. It’s an excellent time for Samsung to launch these new notebooks as it continues to build out a seamless and continuous experience across its smartphone, PC, tablets, and peripheral ecosystem. The PC is a big part of the continuous experience and can serve as an IoT hub for other devices. I spent three days using the Galaxy Book Pro 360 as my primary device for productivity, and below are my thoughts.
System configuration
Samsung sent me a loaner Galaxy Book Pro 360 system to test out on my productivity use case. I opted for the 15.6″ variant because screen real estate matters a lot to me. My test unit came in the Mystic Navy color pattern, but there is also a Mystic Bronze color. I also received a signature S Pen to top off the package, which is included, not optional. My system came with an i7-1165G7 processor, 16GB of RAM, and 1TB of storage. The Galaxy Book systems were supposed to support LTE and 5G, but early production systems will not support it. I am told that LTE and 5G support will roll out in the second half of the year. My system configuration is available on Samsung.com pre-order for $1499 currently. The Galaxy Book Pro 360 starts at $1,299 with a Core i5 processor, 8GB of RAM, and 512GB of storage.
The Samsung Galaxy Book Pro 360 features a remarkably thin design.
First impressions
Right out of the box, I can’t help but notice how thin this system is. When I think of a 15″ notebook, my mind gravitates towards a 15″ workstation-style laptop that is quite heavy, but I sacrifice weight to maximizing my productivity. With the Galaxy Book Pro 360 15.6″, I don’t feel like I have to carry around a clunker to get 15″ of screen real estate. While the system was in my backpack, I felt like I was carrying around a 13″ thin and light notebook. It’s worth mentioning that the Galaxy Book Pros are also the thinnest 13″ and 15″ Intel EVO certified designs. That’s an excellent accomplishment for Samsung as it has made the systems thinner and lighter without sacrificing performance or battery life. Thin and light
do come with trade-offs. There aren’t any HDMI or USB-A ports, but there is always a workaround. I used a USB-C to HDMI cable to connect to an external 24″ display. When I opened the system lid I was received by an aggressive McAfee popup and I also immediately say an Amazon and Booking link. I don’t like seeing these on a $1,500+ premium system, but I suspect that Samsung will likely remove them with next generation.
Mystic Navy is a unique color approach, and it gives off a very premium feel. Its honestly one of my favorite color options that I have used on a notebook. I noticed that the outside of the display lid held on to fingerprints in some instances, but it wasn’t a huge issue for me.
AMOLED touch display
When I opened the lid, I noticed that the AMOLED display was extremely thin and easy to open. Even though the display is 1,920 x 1,080 resolution, it still looks decently sharp and can put off much brightness. There was a bit of graininess on the display because of the lower resolution and large display size with text. A 3K or 4K panel would have been nice, but I am sure battery life would have suffered as a result. Most will be OK with 1920 x 1080 with entertainment content until 4K video content becomes more widely available. I was worried that the thin display wouldn’t hold up the much heavier base when used as a 2-in-1, but I didn’t have any issues in tablet mode. The 360 hinge was easy to rotate over, and I used it several times as a 2-in-1 while streaming long-form video content on YouTube.
I did get the opportunity to try out the S Pen with this system in PC mode and tablet mode, and it performed flawlessly. I used the Pen to sign a few documents, but primarily for scrolling through web pages and switching through applications. The S Pen will connect to the top of the external display via a magnet, but if you plan to keep the system in your backpack, I recommend storing the S Pen separately. The S Pen worked with my S21 Ultra 5G smartphone which was really cool.
One of my favorite display features is the adaptive color you can enable in the display settings. After an entire workday, eye strain can be a big issue for me. I wrote this blog late in the evening, and once the
system detected a lighting change, it increased the adaptive color strength. The adaptive color strength made the display much easier to look at without having to strain my eyes.
Performance
I was happy to see that Samsung beefed this system up with some great hardware solutions. My review system came with the latest 11th Gen Core i7-1165G7 processor. This processor is great for productivity workloads which mirrors my use case. My typical use case includes using a lot of different applications simultaneously. A typical day for me looks like running 10+ Microsoft Edge tabs, video conferencing on Teams, Skype, Zoom and Webex, use G-Suite (now Workspace) collaboration apps to stay in touch with my team of analysts, manipulating data in Excel, and building presentations in PowerPoint. None of these workloads operating alone will tax a system, but together they can often cause lag and stutters and chew through RAM.
The Galaxy Book Pro 360 ran all of my workloads with ease and showed no signs of slowing down. I don’t believe that this system will be a monster for content creation workloads, but for productivity, it is excellent. In terms of video streaming performance, the history content that I watched on YouTube looked sharp. One thing I did notice is that the speakers are on the bottom of the system’s base. I have gotten used to having them on either side of the keyboard, and it was a bit harder to get clean audio compared to other notebooks I have used. I assume Samsung couldn’t place the speakers on the keyboard side because it included a full number pad on the keyboard. Either way, it wasn’t a bad experience using the external speakers.
Ports & I/O
Samsung did a great job given its thickness (or should I say “thinness”) packing many I/O solutions in this system, including 2 USB-C ports, 1 Thunderbolt 4 port, a 3.5mm audio jack, and a microSD reader. With the addition of Thunderbolt 4, you will be able to transfer data up to 2x faster than you can with traditional USB-C ports. Thunderbolt 4 would be particularly useful for users moving lots of data from their portable hard drives and SD cards to their PC or the cloud. And, of course, users can add an external GPU if they want more heavy-duty gaming. As content continues to scale in resolution doubling your data transfer speeds will be helpful.
The only issue you may encounter with the ports is the lack of legacy USB-A or HMDI. You may be stuck using an adapter in the meantime, but oh well. The PC ecosystem continues to move forward with USB-
C and Thunderbolt, and Samsung future-proofed themselves by providing the latest and greatest I/O solutions.
Keyboard
The backlit Pro keyboard on the Galaxy Book Pro 360 was great to use. I typed this entire 2,000+ word article on the Pro keyboard, and I had no issues with it at all. The keys are buttery smooth and provide a good bit of travel. Samsung was able to fit a full number pad on the right side of the keyboard; although it is a tight squeeze, it’s there. And it’s great for spreadsheets. Samsung did a great job perfecting the mechanics of this keyboard, and as a result, it is a joy to type on. The 1mm of key travel may seem shallow, but I suspect that anyone that spends a lot of time typing will enjoy this keyboard. To access the quick keys users will have to use keys in combination with the FN button which is typically more of an enterprise function. I’m hoping Samsung reverses this in the future so users don’t have to press the “Fn” key. The trackpad on the system is also large and was responsive throughout my usage.
Apart from Windows Hello biometric login, there is a fingerprint reader on the keyboard as well. It’s integrated into the power button on the top right of the keyboard. I set it up in under a minute even, and it was accessible to log in with my thumbprint. I typically prefer Windows Hello, but the options are always great.
Battery life
Samsung claimed that these new Galaxy Book Pro systems would give users up to 21 hours of battery life of general use on a single charge. I typically take any OEM battery claim with a grain of salt as they are usually based on synthetic mobile mark scores. Although I didn’t get the 21 hours advertised, I consistently got 14 to 15 hours of battery life on a single charge while taking the system through my productivity use case.
While Samsung did catch some flak for the lower resolution 1920 x 1080 display, I am confident that this is one of the key contributors to the long battery life on this system. The system also supports 65W fast charging. I tried this out at the end of one of my workdays. I charged the system for around 30 minutes and got several hours of battery life in return.
Samsung apps and integration
Something Samsung has put much time into is making sure the entire ecosystem of Galaxy devices work together cohesively. With that in mind, Samsung wants to have its Galaxy tablets, smartphones, PCs, and peripherals to have access to new applications, including SmartThings, Connect, Quick Share, Samsung Notes, Samsung Gallery, and Galaxy Book Smart Switch. It would have helped if Samsung branded each application as a Samsung app instead of naming some “Samsung Notes” and others “Quick Share.” Nonetheless, the new apps should make switching between Galaxy devices more seamless abd more seamless interactions between Samsung PCs, smartphones, and tablets. One potential pain point is that each application will require you to log in before the first use as a single sign-on isn’t supported. I can see this is good for security, but I’d like a single sign-on option to sync Photos, Notes, and more after I log into the Galaxy Book Experience. I’d love to this added to the initial OOBE.
The application that I used the most was the Samsung Notes app. It was easy for me to jot notes into the app on my Galaxy S21 Ultra 5G and then access them later on my Galaxy Book Pro 360. The automatic syncing feature allows the user to switch between devices easily. I also utilized the Quick Share application quite a bit. All I had to do was select the photo or video I wanted to share, click the share button on my Galaxy S21 Ultra 5G, and select my Galaxy Book Pro 360. Sharing large files that were shot on my Galaxy phone and quickly sending them to my Galaxy Book is excellent. It sure beats uploading the files to the cloud and then having to download them onto my PC.
Some users may be confused with having two options for certain tasks and will have to choose between Microsoft and Samsung apps. Most Android users are already faced with this and have to choose between Google or Samsung apps so it won’t be as difficult for them. I think the more challenging app selections will be between search (Windows Search vs Samsung Quick Search), photos (Windows Photo vs Samsung Gallery), and notes (Microsoft OneNote vs Samsung Notes). Most every other Samsung app is additive to the experience.
Wrapping up
The Samsung Galaxy Book Pro 360 feels like the beginning of a more profound commitment to the PC platform from Samsung. As Samsung builds on the continuous experience from one Samsung device to the next, I see the PC platform playing a big part in that as the IoT hub. The Galaxy Book Pro 360 feels like a big step forward for Samsung in the PC space with an ultrathin and light design, powerful hardware, and long battery life.
If Samsung continues to deepen its partnerships with Intel and Microsoft, I can see an improved path for the continuous device experience between tablet, laptop, and smartphone. The Galaxy Book Pro 360 is undoubtedly the best Samsung PC I have ever used. Great job, Samsung.